最后更新于: 2025年3月29日
近几个月出国留学服务不太稳定,我自己买VPS搭建服务,在小米电视上看Netflix和Youtube,发现速度不够快,但在电脑上速度又还行。
Google了一阵,发现是因为某不可描述服务,加解密很依赖于硬件性能,而小米电视的性能只能说一般。于是,我想研究下,如何通过路由器来承担留学服务的重任,而不是直接在电视上安装留学Apk。
其实,软路由我早就听说过了,只是觉得太复杂了。偶然得知还有“旁路由”这种玩意儿,比常规意义上的软路由稍微简化一点点。严格来说,应该叫做“旁路网关”。经研究,斐讯遗产N1盒子特别适合当旁路由,散热良好,功耗很低(2瓦左右),性能也够用。
顺便提一句,为啥我不在主路由K2P上处理留学服务?我试过某些固件,效果(性能)不好,还是让主路由干好本职工作吧,留学重任就交给旁路由小弟N1去分担。这也是使用旁路由的优势之一,方便扩展网络能力(出国冲浪、去广告等),但又不会影响到主网络的稳定性,主次分明。
一、入手N1盒子
从拼多多入手了一个N1盒子,收到一看,成色还行。这玩意也不用讲究一定要全新的(我也怀疑是否真有全新的),反正功率很低、散热很好,用个几年问题不大。
二、降级处理
N1盒子原生系统如果版本号高于V2.19则必须进行降级处理。
N1盒子用HDMI线连接显示器(或者家里有安卓电视也行),往N1盒子的USB口接上鼠标(不管是有线鼠标还是蓝牙鼠标都行),用网线连接到主路由器LAN口。
用鼠标点击 N1 官方固件的那个版本号 4 次,出现 “打开adb”字样即表示成功打开调试工具。
注意此时N1盒子是联网的,从显示器/电视界面上可以看到其IP地址。记下这个地址,后面会用到。
使用斐讯N1盒子专用降级工具(其实就是一个可视化DOS命令工具,从恩山论坛下载)。
输入当前N1的IP地址后,执行降级操作(注意,降级后此界面的固件版本号并不会有任何变化)。
三、制作一个可运行OpenWrt的U盘
我们的最终目的是要往N1盒子刷入OpenWrt系统,过程会曲折一些:先烧录一个U盘,带有可运行的OpenWrt系统,然后设法通过U盘往N1盒子刷入系统。听起来是不是很像用U盘来装Windows的套路?
- 硬件准备:2.0 U盘一个,容量不必很大(实测4Gb够用)。据说这个烧录过程,很挑U盘,所以如果不成功的话,你可以多试几个其他U盘。
- 软件准备:下载安装一个BalenaEtcher软件(免费的)
- OpenWrt固件准备:我用的是恩山论坛的Flippy固件最新版
注意,F大的固件有+和+o两个版本,稍有区别。根据官方说法,N1比较适合用+o版本。默认下载回来的固件是.7z压缩格式,记得先解压缩,得到.img后缀格式的固件。
U盘插入到Windows电脑中,打开BalenaEtcher,加载F大固件(.img格式),选择烧录到U盘中。
注意:烧录过程中,可能会弹窗提示需要格式化,请点击取消关闭弹窗即可,千万不要点击确认。
四、从U盘启动N1盒子
将烧录好的U盘查到N1盒子上(据说要用靠近HDMI那一侧的接口),且用HDMI线将盒子连接到显示器/电视,盒子也用网线连接主路由(处于联网状态)。
断电重启盒子。
在Windows电脑上,启动斐讯N1盒子专用降级工具。
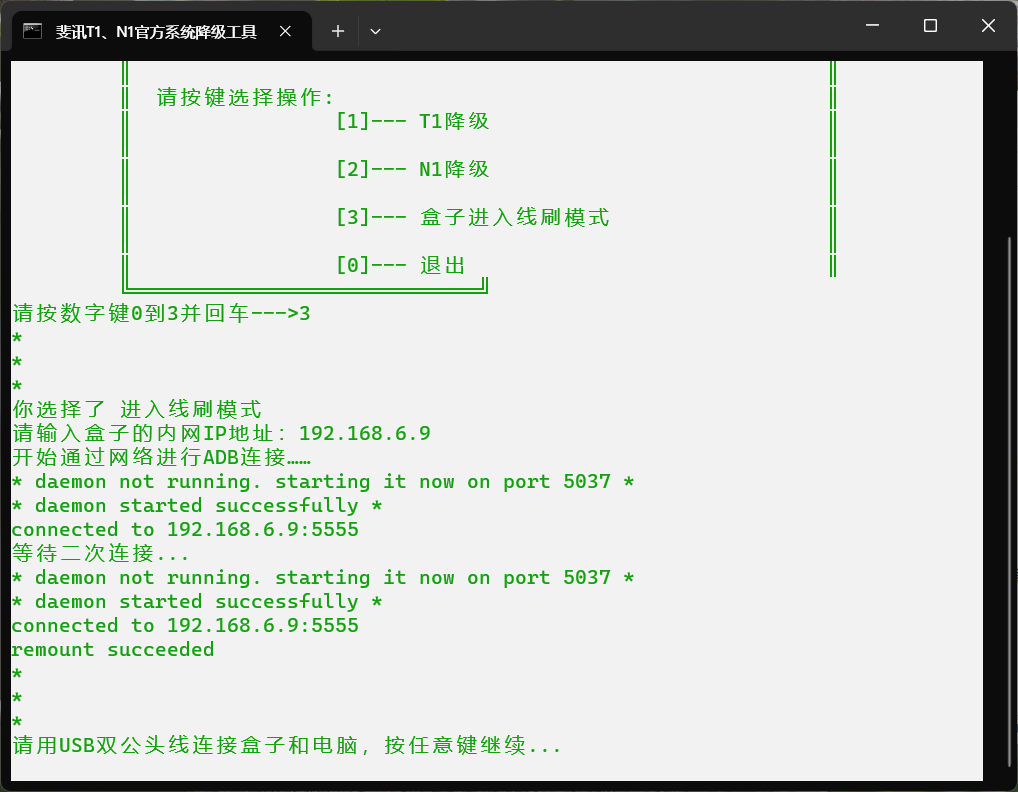
进入选项 3 。
然后使用双公头USB线连接电脑和N1盒子(可以从淘宝买一个,很便宜的,或者买N1盒子时,问下商家能否送一个)。
在斐讯N1盒子专用降级工具中,继续执行下一步命令,完成后,N1盒子会自动重启。
由于此时N1盒子连着显示器,你会看到黑乎乎的系统界面,命令行在不断滚动:这说明此时你看到的是运行在U盘上的OpenWrt系统,也即,你已经顺利从U盘启动N1盒子了。
用网线连接电脑和N1盒子(电脑本身不要连接其他WiFi)。
用电脑浏览器访问 http://192.168.1.1/ 刷新一下,即可看到OpenWrt系统登录界面。
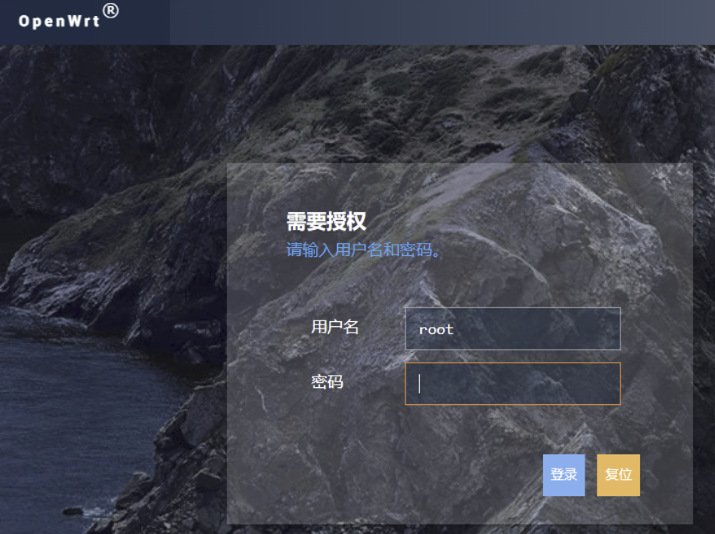
- 默认用户名 root
- 默认密码 password
五、往N1盒子刷入OpenWrt系统
照理说,步骤四完成后,已经能正常使用OpenWrt了,但那只是运行在U盘上的系统。为了更长久稳定地使用,我们最好还是将OpenWrt写入到N1盒子硬件上。
接着前述步骤,用网线连接电脑和盒子(电脑本身不要连接其他WiFi),通过浏览器访问 http://192.168.1.1/。
进入TTYD终端窗口(路径:系统-TTYD终端):
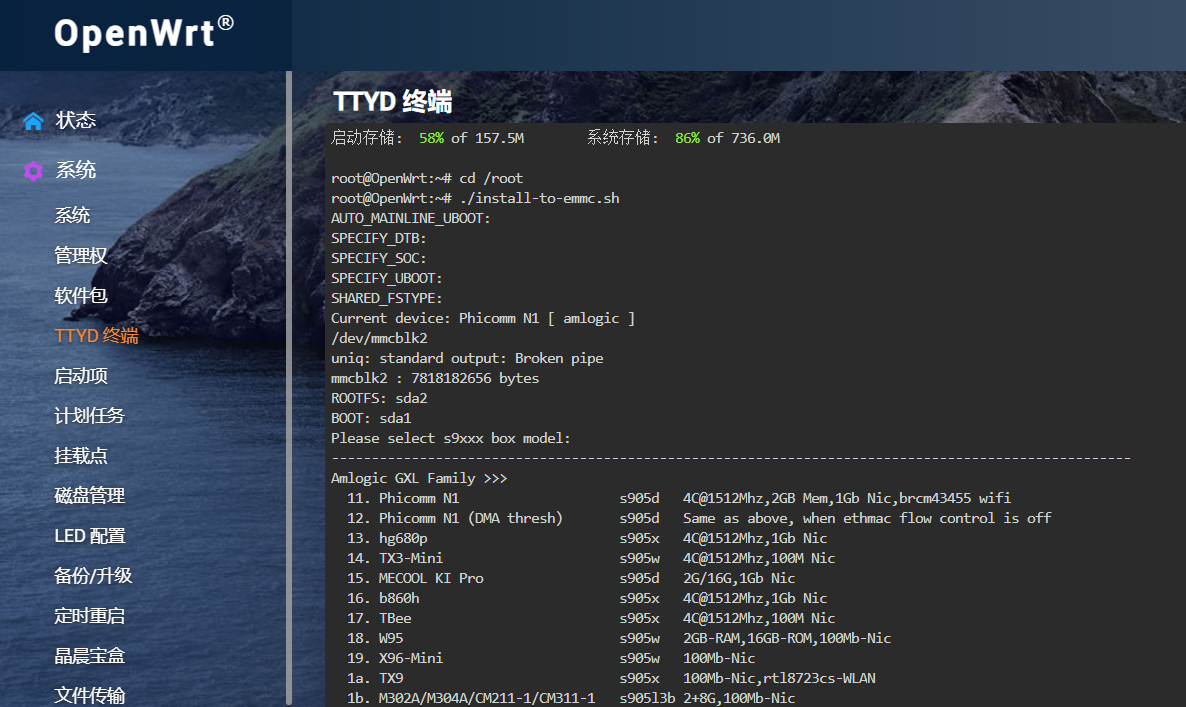
输入登录用户名(root)和登录密码(password)后,继续输入命令:
cd /root
回车再输入:
./install-to-emmc.sh
回车即可开始将U盘上的OpenWrt系统安装到N1盒子硬件上。
安装过程中,会提示需要你选择当前设备类型(11表示N1盒子)、共享文件系统类型(默认为ext4)。
过了一会儿,提示安装成功:
Successful installed, please unplug the USB, re-insert the power supply to start the openwrt.
此时,即可拔掉U盘,(断电)重启盒子。
重启后的盒子,默认会进入已安装到盒子本身的OpenWrt系统。如果此时盒子还是通过网线连接电脑,且电脑没有连接WiFi,你可以验证下:再次通过电脑浏览器访问 http://192.168.1.1/ ,能顺利登录,说明安装到盒子本身硬件上的OpenWrt已经正常运行了。
六、配置和谐上网功能
我估计大部分人用旁路由的动机就是出国冲浪吧?那咱们刷完机后,先把相关功能给配置上吧。
为了和谐社会,此处不详细描述。总之,就是大家常用的那些,你看下面这张图就明白了,我只是随便举个例子:
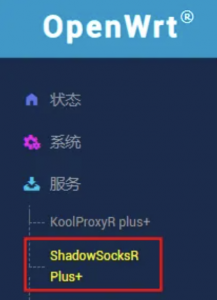
简便起见,可以配置冲浪模式为绕过大陆IP模式,也就是国内网站不走留学服务,国外网站全部走留学服务。经我验证,用这种方式,尤其适合使用Android TV或者Apple TV的用户,没有太多奇奇怪怪的故障(毕竟一刀切区分国内外网络,省事很多)。
顺便提一句,既然都用上这么复杂的旁路由了,想必看到此文章的你,多半也是玩VPS自建出国线路的,也可以参考这篇《我使用的主力VPS推荐》。
七、配置旁路由网络模式
前面的环节,对大部分人来说问题都不大,网上也有很多教程可以照着做。复杂的在后头,即如何用刷好OpenWrt的N1盒子来做旁路由。
如果你去网上搜索N1的旁路由模式设置,会看到非常多的教程,有不少还互相冲突,根本不知道哪些是对的哪些是错的。其实,那些教程都是有特定背景或者说前提的,例如你得知道他们使用的是什么主路由(有些路由器非常难搞),且主路由用的是官方固件还是OpenWrt或Padavan固件;主路由是否支持修改DNS和网关?又如,你得明白他们设置旁路由的诉求是什么,是全局留学,还是指定设备留学?如果这些都没搞清楚就随便照着教程做,大概率是会配置失败或者不明就里。
我这里描述的,也只是符合我实际的场景,所以如果你照着做,请注意一些前置条件。
我的主路由:斐讯K2P(A1版本),刷了Padavan固件,且主路由开启了DHCP服务
N1先通过网线连接电脑,用浏览器访问到其管理后台(http://192.168.1.1/),如下图:
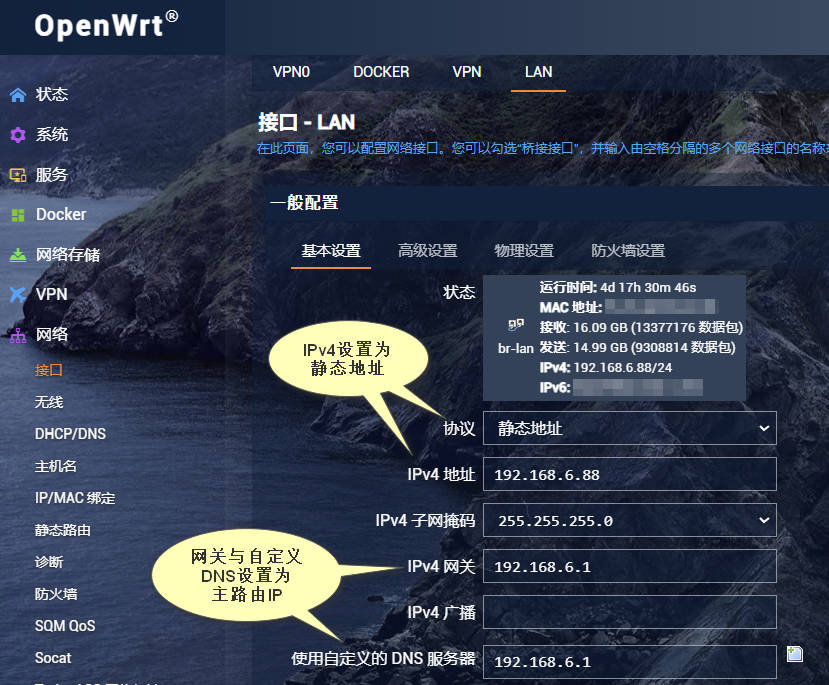
1、将盒子改为静态IP地址(网络-接口-LAN-修改-一般配置-基本设置),只要是与主路由IP同一个网段即可(举例:主路由器IP为192.168.6.1,你可以设置N1的IP为192.168.6.88)
2、将盒子的网关和自定义DNS服务器都改为主路由的IP地址
3、(网络-接口-LAN-修改-DHCP服务器)关闭盒子的DHCP服务(勾选“忽略此接口”)
做完以上改动并保存应用后,将盒子与主路由用网线连接起来(盒子LAN口连接K2P主路由的LAN口)。
此时,主路由能识别到N1盒子(采用了静态IP地址)。电脑连接上主路由WiFi后,直接在浏览器中访问盒子的新静态IP地址,能正常打开OpenWrt的管理后台。
分流方案1:手动修改过网络配置的设备才能出国
如果我只是想实现“指定设备留学,其他设备默认不留学”的目的,那么我可以找一台设备,如我的手机或者电脑,连接上主路由WiFi后,修改这个WiFi信号的属性,改为使用手动的IP地址(可以随便填一个不和主路由以及N1盒子重复的、处于同一个网段的地址即可),且将其网关和DNS改为N1盒子的静态IP地址。
这么做的话,这些设备默认访问国内网站如百度,不会使用留学服务;而访问国外网站如Google,则自动使用留学服务。
以上模式的好处是只有指定设备才能出国留学,毕竟,不是家里的所有设备都需要有留学能力对吧。以及,你的家人不会因为你的N1盒子挂了,而埋怨你“怎么又把家里网络搞坏了”。
分流方案2:全屋设备默认自动分流冲浪(网关互指)
不过,如果实在是太懒,不想去逐一修改指定设备的网络属性咋办呢?或者说,你就想要家里所有设备默认都能科学出国呢?请继续往下看,还有更高级的玩法。
在前面设置的基础上(N1盒子网关和DNS已指向主路由IP),访问K2P主路由的管理后台,将主路由网关和DNS指向N1盒子的IP地址。
这么一来,所有连接到K2P主路由WiFi信号的设备,不用做任何额外的修改,都能默认实现国内冲浪与国外留学的自动识别和分流,非常方便。提示:由于修改了主路由的关键网络配置,可能会需要重启一次主路由器才会生效。
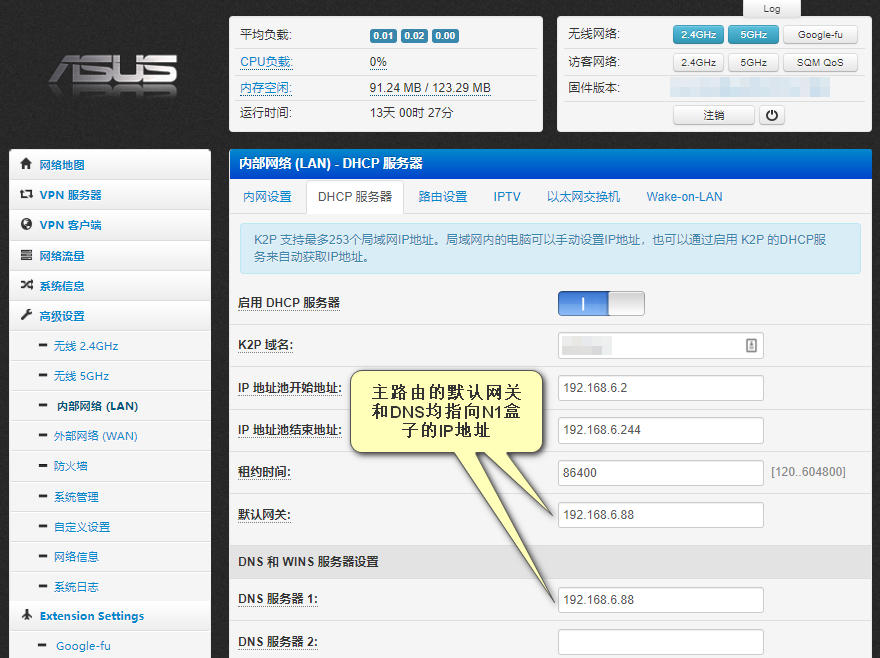
后面这种更复杂的“网关互指”配置,还有什么好处么?有的,例如,你要知道,不是所有设备都支持手动配置修改网关和DNS的,例如某些国外的硬件设备,如果要联网,则默认需要一个全局留学的网络信号。
八、一些踩坑和补充
行文至此,照理说应该结尾了,不过我实际上踩了不少坑,为了避免你也踩坑,我还是多补充几点吧:
1、如果你的主路由是华为等国产路由器且无法刷第三方固件、或无法配置网关和DNS等,你可以考虑关闭主路由的DHCP服务,改为使用N1来实现DHCP(开启强制使用模式,参考这个帖子)。这种方案我其实不太推荐,因为主路由就是图个稳定,最好还是让主路由来管理DHCP,免得N1挂了就直接影响整个网络。
个人建议,买类似华硕这种,系统开放性更好的路由器,或者买能刷OpenWrt、Padavan等开源系统的小米/红米某些型号路由器。如果你用的是装宽带时送的国产路由器,大概率是无法修改配置网关和DNS的。
2、F大的固件帖子中,有一个引起很多争论的防火墙规则,据说如果主路由是OpenWrt或者Padavan固件,则N1盒子不用额外添加防火墙规则;如果是典型如华为路由器,则最好加上防火墙规则试试,不然会出现国内访问很慢,国外留学很快的问题。其实吧,为了避免给自己找麻烦,我还是建议你花点心思慎重选择一台主路由器,先做好功课。
3、如果你和我一样,早已习惯在电脑客户端上配合浏览器插件,人工切换各种留学服务,那么,如果你使用“网关互指”模式的话,默认电脑已经被N1盒子的智能留学服务接管了,此时,如何才能和之前一样,在指定电脑上实现本地纯手工随心所欲切换各种服务呢?其实很简单,手动修改下电脑的WiFi属性,改为静态IP,且网关和DNS指向主路由即可(这表示此电脑的流量不会经过N1盒子处理和转发)。
4、某些教程提到的对N1“桥接接口”的复杂处理,我完全没做,也没有遇到任何问题(我就只是简单关闭了N1的DHCP服务)。也就是说,本教程中,桥接接口默认是勾选开启状态。网上其他教程,我也看了,一般来说他们采用的是“主路由关闭DHCP、旁路由开DHCP模式”,这种场景下可能会需要关闭N1的LAN接口桥接。如果你啥都不清楚就直接关闭N1桥接,你会发现,N1后台无法访问了(别问我为啥知道,都是血泪史)。。。
5、如果你在以上各种配置过程中,有时候明明操作没有任何问题,就是修改不生效,可以试着重启下N1盒子,可能就会有奇迹出现。。。
6、如果N1坏了或者后续不想用了,如何恢复网络?用电脑连接原来的主路由WiFi,正常登录主路由后台,把默认网关和默认DNS清空即可。
7、如果N1已经是固定了静态IP,换了个网络环境(例如你把配置好的N1盒子拿去送朋友,或者搬了新家换了新宽带),此时会发现无法直接通过之前的静态IP直接访问N1的管理后台,怎么办?电脑连接上N1自带的WiFi信号(或者直接用网线连接电脑和N1盒子),修改电脑本地网络配置,固定IP,改为和N1原来的静态IP同一个网段(例如原来N1固定为192.168.6.88,此场景下你可以把电脑IP固定为192.168.6.78),此时即可正常通过电脑浏览器访问到N1的后台,再去修改N1静态IP为新网络环境的可用IP并保存应用即可。
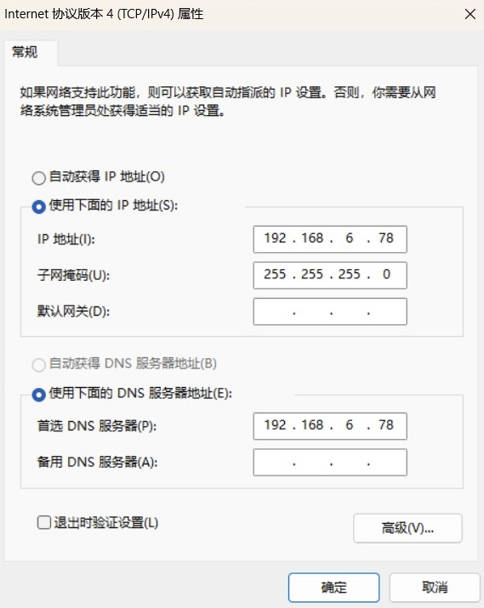
8、建议将N1自带的WiFi信号关掉(网络-无线-停用),或者留着但是务必修改默认密码,避免有心人士猜到默认密码登录后乱来。
9、强烈建议将IPv6相关功能都关闭。曾看过一些帖子,Apple TV某些故障就是IPv6造成的。
10、关于N1盒子作为旁路由能否跑满千兆带宽的疑问,存在一些争议(是否会有带宽损耗?),但应付家庭500兆网络这一点大家都觉得没问题。由于我没有千兆的网络环境,此处无法进行实际验证。如果你家里装了千兆网络,也就不差钱了,别考验N1这个老伙计了,还是加钱上性能更强大的其他软路由吧。
给力!终于看到一片详细的指导了
你好,请问怎么把它卸载,我u盘里面还有数据,现在看不到,而且容量变小了
您好!U盘用各种方式刷写成启动盘后,容量是会变小的。恢复方法的话,您可以搜索关键字“U盘制作成启动盘后容量变小如何恢复”,可以找到很多教程。BalenaEtcher这个软件的官方网站也有提供教程参考 https://blog.balena.io/did-etcher-break-my-usb-sd-card/。
主路由拨号上网的情况下,n1作为旁路由lan物理设置里桥接接口要勾选吗?
我看了下我的OpenWrt后台,我用的是默认设置,也就是安装完系统后,默认自动勾选了LAN的物理设置“桥接接口”,此页面其他设置我没手动调整过。
你好,我的N1是卖家刷的F大的OP,我用了一段时间不知道是不是动了LAN配置,导致后台进不去了。把N1接上联通宽带的猫和路由器,还是能看到IP地址,但是访问不了,也ping不通,有什么办法恢复吗?
大概率是你改了LAN设置,取消了桥接吧(我也试过就这么搞然后无法访问了)。简单粗暴的方法就是按照本教程自己重新刷一次机器。我看网上也有人遇到此问题,是通过修改盒子的网络配置修复了,具体可以Google关键字“N1盒子 取消桥接”,有很多教程可以参考。